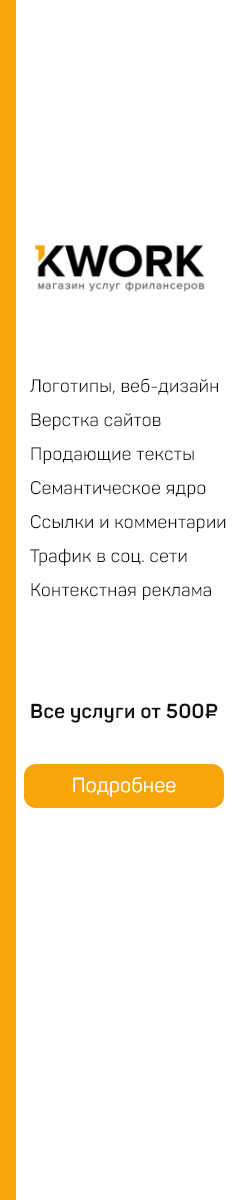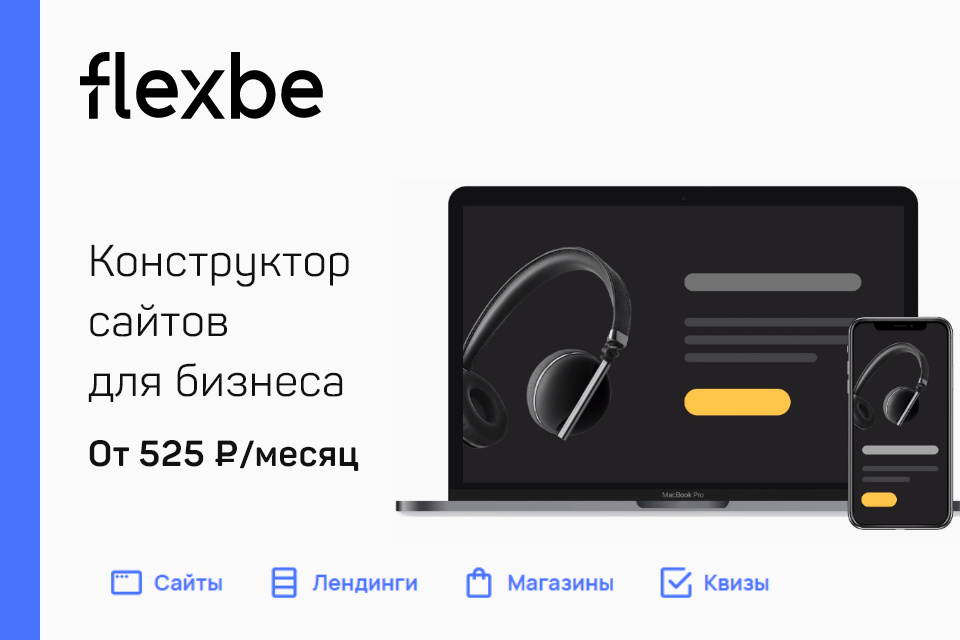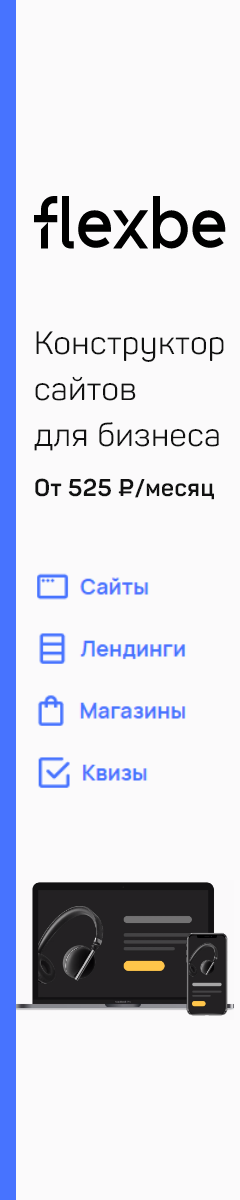Частая задача при разработке тем, плагинов или устранения багов — проверка текущей версии WordPress. Это также может понадобится в целях безопасности или же вы просто захотите узнать, какую версию WordPress использует кто-то другой.
Легче всего найти свою версию WordPress, если у вас есть доступ к учетной записи администратора или файлам сайта, но есть и дополнительные способы.
О том, как скрыть версию WordPress и удалить ненужные теги в wp_head можно почитать здесь.
Метод 1: В админ-панели
Если вы можете войти в админ-панель своего веб-сайта, это, вероятно, самый простой и точный способ определить, какую версию WordPress вы используете.
В панели администратора есть несколько мест, где отображается текущая установленная версия или указывается, устарел ли ваш сайт.
В правом нижнем углу на всех страницах указана установленная версия WordPress. Если вы перейдете во вкладку Консоль, то там есть отдельный виджет «На виду» с краткой информацией о сайте, где также указан номер установленной темы.

Если у вас нет поля, возможно, вы удалили его (или загрузили плагин, который его удаляет), установили специальную тему администратора или используете очень старую версию WordPress.
Вы также можете перейти в Консоль > Обновления, где вам будет предложено выполнить обновление, если вы используете более старую версию, или будет показано сообщение, что вы уже установили самую последнюю версию WordPress.
Метод 2: Через фронтенд сайта
Если вы не можете войти в свою админ-панель или это вообще не ваш сайт, вы можете постараться найти номер версии в исходном коде сайта. Но, вам стоит учитывать, что многие разработчики тщательно скрывают эту информацию в целях безопасности, так что работать этот метод будет не везде.
Перейти на главную страницу проверяемого сайта, щелкните правой кнопкой мыши и выберите в браузере «Просмотр исходного кода». Откроется новая вкладка, показывающая HTML и CSS страницы. Нажмите Ctrl + F, чтобы вызвать функцию поиска.
Теперь есть несколько вариантов. Попробуйте найти мета-тег «generator», который явно скажет вам, какая версия WordPress работает на сайте.

Если его в коде нет, попробуйте посмотреть версии файлов «?ver=». Большинство плагинов в версии подключаемых css и js-файлов указывают последнюю версию WordPress для которой они были оптимизированы, но при этом сама версия WordPress, установлена на сайте может отличаться.
Чуть надежнее искать файлы, который WordPress подключает из своей папки «wp-includes». Такие файлы, как wp-embed.min.js или /css/dist/block-library/style.min.css с большой вероятностью покажут текущую версию WordPress.

В более старых версиях WordPress информацию информацию о версии можно найти на странице «/readme.html». Если сайт достаточно новый, страница все равно будет загружаться и отображать обычную информацию, но номера версии там не будет.
Последний способ — получить доступ к RSS-ленте. Просто добавьте /feed в конец URL-адреса сайта. В полученном файле тоже будет мета-тег «generator» с текущей версией WordPress.

Метод 3: Через ftp-клиент FileZilla
Самый надежный и точный способ проверить версию WordPress — это получить прямой доступ к version.php в файлах вашего сайта. Чтобы вы могли получить доступ к внутренним файлам, вы можете использовать FTP-клиент или cPanel.
FileZilla — популярный и один из самых надежный клиентов для доступа и управления файлами на сервере. Он совершенно бесплатный и доступен для Windows, Linux и Mac.
Подробнее, о том, как пользоваться ftp- и sftp- клиентами мы разбирали здесь и останавливаться сейчас на этом не будем.
После того, как вы подключитесь к файлам хостинга, вам нужно будет найти в папке с сайтом файл wp-includes/version.php. Когда вы найдете его, дважды щелкните по нему, чтобы открыть. Будьте осторожны, чтобы ничего не редактировать; вы просто ищете определенную строку кода.
Этот код содержит переменную $wp_version, где число справа — текущая версия WordPress.

Если у вас нет ftp-клиента, вы можете попробовать воспользоваться cPanel которая установлена на вашем хостинге для поиска этого файла. Хотя визуально они могут довольно сильно отличаться на разных хостингах, в целом, они визуально понятны, но если у вас возникнут какие-то вопросы, вы всегда сможете связаться со службой поддержки.
Метод 4: Через утилиту WP-CLI
WP-CLI — это утилита, которая дает вам возможность удаленно выполнять команды на вашем сайте WordPress, аналогично программному обеспечению командной строки на вашем компьютере. Вы можете получить доступ к WP-CLI даже без использования веб-браузера.
После подключения к хосту через SSH введите команду cd html, чтобы перейти в нужный каталог. Затем используйте команду «wp core version». Командная строка должна вывести информацию о текущей версии.
Этот метод не рекомендуется для новичков, особенно если у вас есть другие варианты. Но если по какой-то причине вы не можете подключиться к своему сайту через FTP, войти в систему с правами администратора или просмотреть файлы внешнего интерфейса сайта, это лучший вариант для поиска номера вашей версии WordPress.